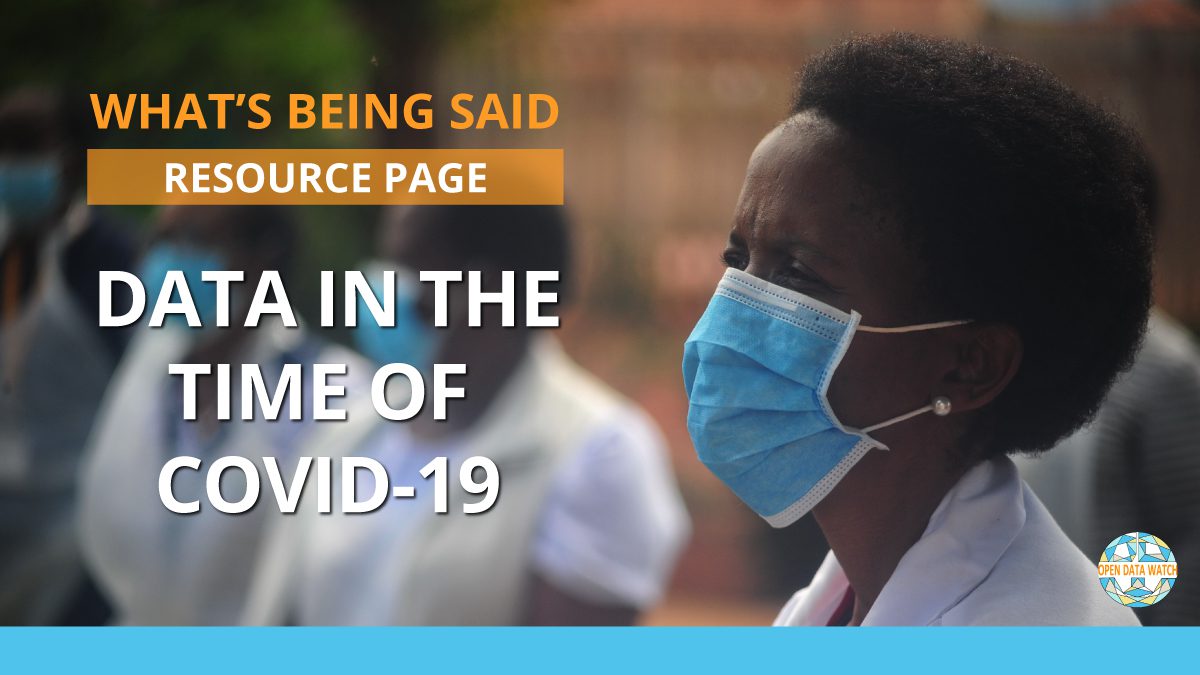To increase survey response rates, offer incentives and personalize the survey invitations. This will encourage participation and make respondents feel valued, resulting in higher response rates.
In today’s information-driven world, gathering feedback through surveys has become increasingly important for businesses and organizations. High survey response rates are crucial for obtaining accurate data and insights. However, getting people to participate in surveys can be challenging. To overcome this hurdle, two effective strategies can be employed.
Firstly, offering incentives such as discounts, gift cards, or entries into a prize draw can motivate individuals to complete the survey. Secondly, personalizing the survey invitations by addressing individuals by their name and explaining the purpose and importance of their feedback can make respondents feel valued and engaged. By implementing these tactics, organizations can significantly increase their survey response rates and gather valuable data to drive informed decision-making.
Why Survey Response Rates Matter
Survey response rates are a crucial component for gathering valuable insights. To increase these rates, implement strategies like optimizing survey design, using incentives and reminders, and ensuring a user-friendly experience.
Importance Of Survey Responses For Data Analysis:
- Survey responses play a crucial role in data analysis, providing valuable insight into the preferences, opinions, and behaviors of the target audience.
- Understanding the importance of survey responses can help organizations make informed decisions, shape effective strategies, and drive business growth.
Impact On Decision-Making And Business Strategies:
- Survey responses directly impact decision-making processes and the development of business strategies.
- By gathering feedback through surveys, organizations gain an understanding of customer needs and preferences, enabling them to tailor their products or services accordingly.
- Survey responses also help businesses identify areas for improvement, uncover emerging trends, and stay ahead of the competition.
The Challenge Of Low Survey Response Rates:
- Despite the significance of survey responses, many organizations face the challenge of low response rates.
- Low survey response rates can lead to skewed data and unreliable insights, rendering the survey results less valuable.
- It is crucial for businesses to overcome this challenge in order to obtain accurate and representative data.
Strategies For Increasing Survey Response Rates:
- Personalize survey invitations to create a sense of individual relevance.
- Keep surveys concise and focused, reducing respondent fatigue.
- Offer incentives such as discounts, gift cards, or exclusive content to encourage participation.
- Use multiple survey distribution channels to reach a wider audience.
- Clearly communicate the purpose and importance of the survey to motivate respondents.
- Ensure that surveys are accessible and compatible with various devices.
- Optimize the survey layout and design to enhance user experience.
- Follow up with gentle reminders to non-respondents, emphasizing the value of their feedback.
- Show gratitude and appreciation to participants for their time and input.
- Continuously analyze and refine survey methodologies to improve response rates.
Remember, increasing survey response rates is key to obtaining reliable and actionable data. By implementing these strategies, organizations can enhance their decision-making processes, refine their business strategies, and ultimately achieve greater success.
Understanding Survey Response Rates
Increase your survey response rates with practical strategies that motivate participants to provide valuable feedback. Discover effective techniques to enhance response rates and gain valuable insights from your surveys.
In order to effectively increase survey response rates, it is important to first understand the factors that influence these rates. By gaining insight into the average response rates across different industries and setting realistic expectations, you can implement strategies that will maximize the number of responses you receive.
Factors Influencing Survey Response Rates:
- Length of the survey: Keeping surveys short and concise can encourage more respondents to complete them. Lengthy surveys may discourage participation.
- Relevance of the survey: Ensuring that the survey is relevant to the target audience increases the likelihood of obtaining responses. People are more likely to participate in surveys that are of interest to them.
- Incentives offered: Providing incentives, such as discounts, gift cards, or exclusive offers, can motivate respondents to take the time to complete the survey. People are more likely to participate if they perceive value in doing so.
- Timing and frequency: Choosing the right time to distribute the survey can impact response rates. Keep in mind holidays, weekends, and other potentially busy periods. Additionally, avoid overwhelming respondents with frequent survey requests.
- Ease of completion: Making the survey user-friendly and accessible across different devices can make it easier for respondents to participate.
- Personalization and tone: Crafting surveys that feel personalized and using a friendly tone can create a more inviting atmosphere for respondents, increasing the likelihood of participation.
Average Response Rates Across Different Industries:
- There is significant variation in response rates across different industries. It is essential to have a benchmark to compare your own survey response rates to.
- According to industry studies, response rates can range from as low as 10% to as high as 50%. The industry average typically falls around 30%.
- Factors such as the nature of the business, target audience, and survey methodology can contribute to these variations.
Setting Realistic Expectations For Response Rates:
- It is important to set realistic expectations for survey response rates based on your industry and target audience.
- Before launching a survey, research response rates within your industry to gain insight into what others have experienced.
- Keep in mind that response rates can vary significantly based on the factors discussed earlier.
- Setting inflated expectations can lead to disappointment and frustration if response rates fall below what was anticipated. Realistic expectations will allow for better planning and analysis of survey results.
By understanding the factors that influence survey response rates, knowing the average rates for your industry, and setting realistic expectations, you can optimize your survey approach to increase response rates. Implementing strategies based on these insights will maximize your chances of obtaining valuable and actionable survey data.
Expert Strategies To Boost Survey Response Rates
Discover expert strategies that effectively increase survey response rates. Learn how to optimize your surveys, incentivize respondents, and implement personalized follow-ups to boost engagement and gather valuable insights.
Creating an Engaging Survey:
- Craft survey questions that are interesting and relevant to your target audience.
- Use a mix of question types, such as multiple choice, rating scales, and open-ended questions.
- Ensure that the survey flow is logical and easy to follow.
Crafting compelling survey questions:
- Ask clear and concise questions that are easy to understand.
- Avoid leading or biased questions that may influence respondents’ answers.
- Consider the order of your questions to maintain respondent engagement.
Using clear and concise language:
- Use simple and jargon-free language to ensure clarity.
- Keep the survey concise while still capturing the necessary information.
- Break down complex ideas into smaller, easily digestible questions.
Incorporating visual elements:
- Include images, videos, or infographics to enhance the survey experience.
- Visual elements can help explain concepts or make questions more engaging.
- Use visuals sparingly and ensure they are relevant to the survey topic.
Offering Incentives:
- Provide rewards or incentives to encourage participation.
- Incentives can range from monetary rewards to discount codes or gift cards.
- Make sure the incentives align with your target audience’s interests and preferences.
Types of incentives to consider:
- Monetary rewards, such as cash, gift cards, or discounts.
- Entry into a prize draw or giveaway.
- Exclusive access to content or resources.
- Donations to a charity of the respondent’s choice.
Tips for effective incentive implementation:
- Clearly communicate the incentive at the beginning of the survey.
- Highlight the value and benefits respondents will gain from participating.
- Ensure the incentive is easily redeemable and delivered promptly.
Ethical considerations and best practices:
- Clearly outline how personal information will be used and protected.
- Obtain informed consent from respondents.
- Avoid using tricky or deceptive language when promoting incentives.
Timing and Delivery:
- Choose the right time to send surveys when respondents are most likely to engage.
- Consider factors such as peak activity times or specific events related to your survey.
- Avoid sending surveys during holidays or busy periods when people may be less likely to respond.
Determining the optimal survey length:
- Keep surveys concise to avoid respondent fatigue.
- Balance the need for data with respondent time constraints.
- Test different survey lengths to find the optimal balance.
Selecting appropriate survey distribution methods:
- Utilize multiple channels to reach a wider audience.
- Consider email invitations, social media, or embedding surveys on your website.
- Tailor your distribution methods to suit the preferences and habits of your target audience.
Personalization and Customization:
- Tailor survey content and questions to specific target audiences.
- Use personalized salutations and reference any relevant customer data.
- Emphasize the value of individual responses in shaping products or services.
Leveraging customer data for personalization:
- Utilize existing customer data to tailor survey questions and topics.
- Reference previous interactions or purchases to demonstrate personalized interest.
- Ensure the use of customer data complies with privacy regulations.
Emphasizing the value of individual responses:
- Highlight how individual responses contribute to shaping meaningful changes.
- Communicate the impact that respondents’ feedback will have on future decisions.
- Show appreciation for the time and effort respondents put into completing the survey.
Effective Communication and Follow-Up:
- Craft clear and compelling survey invitations that explain the purpose and importance of the survey.
- Use persuasive language to motivate respondents to participate.
- Send reminder emails or notifications to prompt action from those who haven’t completed the survey.
Showing appreciation and acknowledging respondents:
- Thank respondents for their participation and valuable feedback.
- Provide updates on how survey responses have been utilized or implemented.
- Consider sharing high-level survey results with respondents to maintain transparency.
Leveraging Social Proof:
- Include testimonials or success stories from previous survey participants.
- Highlight positive feedback or outcomes resulting from previous surveys.
- Demonstrate how survey responses have positively influenced decisions or improvements.
Using testimonials and success stories:
- Emphasize real-life experiences and positive outcomes related to surveys.
- Provide examples of successes or improvements that can be attributed to previous survey responses.
- Showcasing testimonials creates trust and encourages participation.
Highlighting positive feedback and outcomes:
- Share key findings or positive feedback received from previous surveys.
- Illustrate how survey responses have led to positive changes or improvements.
- Use statistics or data to reinforce the impact of survey participation.
Demonstrating the impact of survey responses:
- Show how survey responses have influenced decision-making processes.
- Communicate tangible changes implemented as a result of survey feedback.
- Connect the dots to demonstrate how individual responses contribute to broader outcomes.
Optimizing the Survey Experience:
- Ensure the survey interface is user-friendly and intuitive.
- Optimize surveys for mobile devices to cater to respondents using smartphones or tablets.
- Test the survey design and flow to identify and resolve any usability issues.
Implementing mobile-friendly surveys:
- Optimize the survey layout and question formatting for mobile devices.
- Simplify the survey interface to minimize scrolling and maximize usability.
- Test the mobile survey experience across different devices and screen sizes.
Testing and optimizing survey design and flow:
- Conduct thorough testing to identify any issues with survey design or question flow.
- Use A/B testing to compare different versions of the survey and determine the most effective format.
- Implement changes based on user feedback and data analysis.
Analyzing and Acting on Survey Data:
- Gather and organize survey data using software or spreadsheet tools.
- Analyze survey responses to identify patterns, trends, and key insights.
- Implement changes and improvements based on the findings from survey data analysis.
Gathering and organizing survey data:
- Use survey software or data management tools to collect and store survey responses.
- Ensure data is properly organized and labeled for easy analysis.
- Take steps to protect the confidentiality and security of survey data.
Interpreting and analyzing survey responses:
- Conduct a thorough analysis of the survey data to uncover meaningful insights.
- Look for patterns, trends, and correlations within the responses.
- Use statistical analysis or data visualization techniques to support interpretation.
Implementing changes based on survey insights:
- Use survey insights to make informed decisions and improvements.
- Prioritize changes based on the impact they will have and the feasibility of implementation.
- Communicate changes to respondents to demonstrate the value of their feedback.
Continuous Improvement and Feedback Loop:
- Incorporate feedback from surveys into future iterations and improvements.
- Use survey responses to inform product or service development strategies.
- Track and monitor survey response rates to identify areas for further optimization.
Incorporating feedback from surveys into future iterations:
- Continuously refine and enhance surveys based on respondent feedback.
- Implement suggestions and make improvements to address pain points or areas for growth.
- Show respondents that their input is valued by actively incorporating their feedback.
Monitoring and tracking survey response rates:
- Regularly monitor survey response rates to identify trends or areas for improvement.
- Use analytics to track response rates and analyze the factors that may be influencing them.
- Make adjustments to your survey strategies as needed to increase response rates.
Iterating and refining survey strategies over time:
- Treat surveys as an ongoing process rather than a one-time effort.
- Collect feedback and iterate on survey strategies to continually improve response rates.
- Apply learnings from past surveys to future iterations, ensuring an iterative, data-driven approach.

Credit: blog.hubspot.com
Frequently Asked Questions On How To Increase Survey Response Rates?
What Are Some Ways To Increase Response Rates In Surveys?
To increase survey response rates: 1. Keep your surveys concise, with clear and simple questions. 2. Offer incentives or rewards to participants for completing the survey. 3. Personalize your survey invitations and reminders to grab attention. 4. Use multiple distribution channels, such as email, social media, and websites, to reach a wider audience.
5. Ensure your survey is mobile-friendly for easy access on smartphones and tablets. 6. Emphasize the relevance and importance of the survey to encourage participation. 7. Follow up with non-respondents to remind them and show that their input is valued.
8. Use professional and engaging language to capture participants’ interest. 9. Consider the optimal timing of survey distribution to increase the chances of responses. 10. Test and optimize your survey design and layout for better user experience.
How Can You Increase Response Rate?
To increase response rate, focus on clear and compelling communication, personalize messages, provide value and incentives, and optimize timing and channels.
What Is One Important Way To Increase The Response Rate In Survey Research?
To increase the response rate in survey research, provide incentives like rewards or discounts.
What Are The Two 2 Factors Affecting Survey Response Rates?
The two factors influencing survey response rates are participant incentives and survey length. Incentives and shorter surveys boost response rates.
Conclusion
Boosting survey response rates can significantly benefit businesses in gathering valuable insights and feedback from their target audience. By following key strategies such as creating clear and concise survey questions, offering incentives, and utilizing multiple communication channels, businesses can enhance the likelihood of higher response rates.
Personalizing survey invitations, optimizing the survey for mobile devices, and sending timely reminders also play a crucial role in encouraging participation. Furthermore, implementing a user-friendly and visually appealing survey design can captivate respondents and motivate them to complete the survey.
It is important to remember that building trust and maintaining respondent confidentiality are integral to promoting survey participation. By incorporating these techniques, businesses can improve data quality, make informed decisions, and ultimately enhance their overall customer experience. To achieve the desired success, organizations must continually analyze and refine their survey strategies in order to consistently increase response rates and drive valuable insights.
- Survey Service : Boost Your Business with Dynamic Data - January 9, 2024
- Survey Completion: Unlocking Insights and Enhancing Decision-Making - January 9, 2024
- Attitude Survey: Uncover the Hidden Insights - January 9, 2024