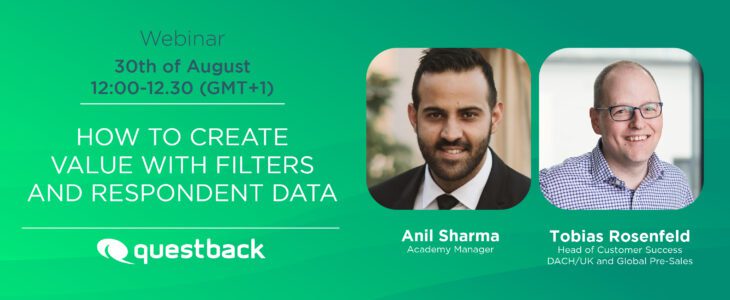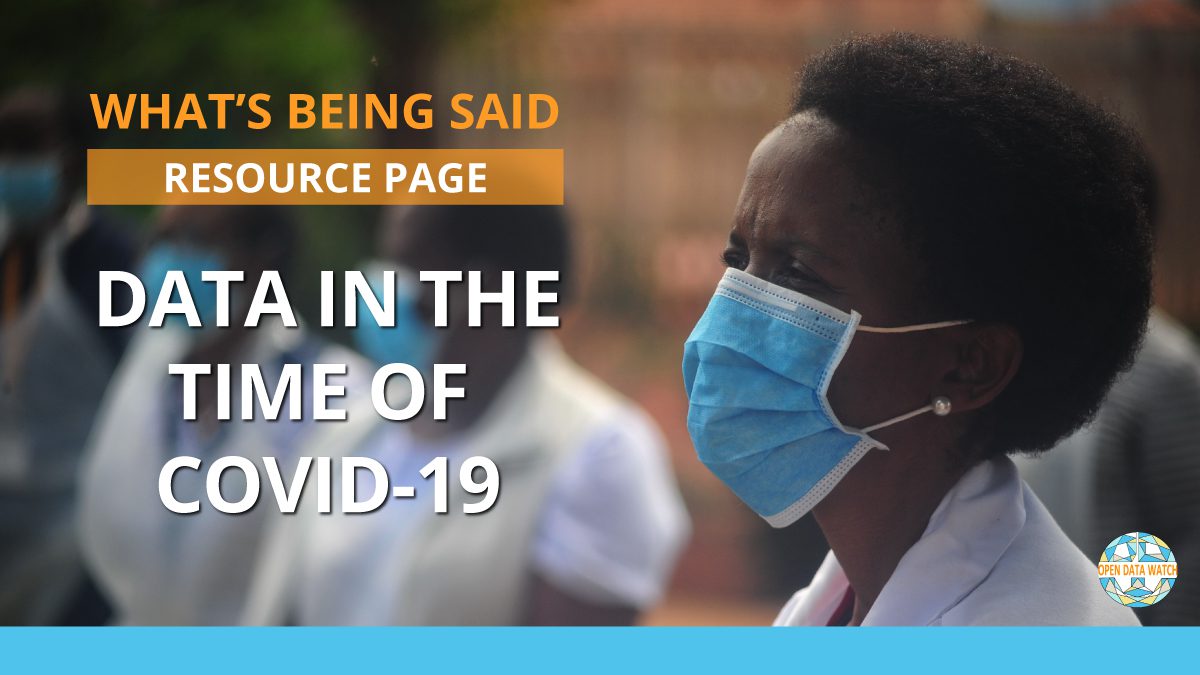To create a survey, decide on the purpose, design the questions, and choose a survey tool. Conducting a survey is an effective way to gather feedback and insights from a target audience.
Whether you are a business owner, researcher, or educator, creating a survey can help you collect valuable data. To ensure accuracy and relevancy, it is important to carefully plan and design your survey. This involves clarifying the objective of the survey, crafting clear and concise questions, and selecting a suitable survey tool or platform.
We will explore the step-by-step process of creating a survey that yields meaningful results. Whether you are conducting a market research survey, customer feedback survey, or a simple online poll, following these guidelines will help you create an effective survey.
Understand The Purpose Of Your Survey
To create an effective survey, it’s crucial to understand its purpose. This article explores key steps to help you develop surveys that yield valuable insights and drive informed decision-making.
Determining the objective of the survey:
- Clearly define the purpose of your survey, whether it is to gather customer feedback, measure employee satisfaction, or conduct market research.
- Ask yourself what you hope to achieve by conducting this survey and what specific insights or data you need to gather.
- Outline the goals and objectives that will guide your survey creation process.
- Consider whether the survey is intended to explore opinions, attitudes, behaviors, or preferences.
Identifying the target audience:
- Define the specific audience or group of individuals you want to survey, based on the objectives of your research.
- Consider demographics such as age, gender, location, occupation, or industry to narrow down your target audience.
- Identify any unique characteristics or traits that would help define the respondents you want to survey.
- Ensure that your target audience is relevant to the objectives of your survey and that their opinions or feedback will provide meaningful insights.
Remember, understanding the purpose of your survey and identifying your target audience are crucial steps in creating an effective survey. These steps will help you stay focused, gather the right information, and ensure that your survey results are valuable and actionable.
Designing Effective Survey Questions
Learn how to create effective survey questions using these simple steps. Discover the key guidelines for crafting engaging and well-structured surveys that yield meaningful insights.
Designing effective survey questions is crucial to gather accurate and valuable insights from your target audience. The questions you ask must be carefully crafted to ensure they are clear, concise, and relevant. In this section, we will explore the key aspects of designing effective survey questions, from choosing the right question types to crafting clear and concise questions.
Choosing The Right Question Types:
When creating a survey, it’s important to select the appropriate question types that will provide you with the desired information. Consider the following question types:
- Multiple choice: Provide a range of pre-defined options for respondents to choose from. This question type is useful for gathering quantitative data and can be easy for respondents to answer.
- Rating scale: Ask respondents to rate a statement or attribute on a scale. This type of question helps measure opinions, perceptions, or satisfaction levels on a numerical scale.
- Likert scale: Similar to the rating scale, the Likert scale allows respondents to indicate their level of agreement or disagreement with a statement. This question type is valuable for understanding attitudes or opinions.
- Open-ended: Encourage respondents to provide in-depth, descriptive answers. Open-ended questions allow for more detailed responses and provide qualitative data.
Crafting Clear And Concise Questions:
Writing clear and concise questions is essential to ensure respondents understand and accurately answer your survey. Consider the following tips:
- Use simple and straightforward language: Avoid using jargon or technical terms that may confuse respondents. Your questions should be easily understood by individuals from various backgrounds.
- Be precise and specific: Make sure each question addresses a single idea or concept. Avoid ambiguity or double-barreled questions that could lead to confusion.
- Keep questions short: Long and complex questions can overwhelm respondents and decrease the quality of their answers. Keep your questions concise and focused.
- Avoid leading or biased questions: Ensure your questions are neutral and unbiased, as leading questions can influence respondents’ answers and compromise the validity of the data.
- Include clear response options: If you choose multiple-choice or rating scale questions, provide clear and mutually exclusive response options. Ensure they cover the full range of possible answers.
By choosing the right question types and crafting clear and concise questions, you can create an effective survey that yields valuable insights from your target audience. Keep these guidelines in mind to maximize the quality and usefulness of your data.
Creating A Survey Structure
Learn how to create an effective survey structure with these helpful guidelines. From avoiding overused phrases to keeping sentences concise, you’ll create a survey that is SEO-friendly and easy for participants to understand.
Organizing questions logically:
- Arrange questions in a logical sequence to ensure smooth flow and reduce confusion.
- Start with easy and non-sensitive questions to build respondent confidence.
- Group related questions together to maintain focus and minimize cognitive load.
- Use a consistent question format, such as multiple-choice or open-ended, within each section.
- Consider including demographic questions at the end to personalize responses.
Using sections and branches for complex surveys:
- Break down complex surveys into sections to facilitate navigation and comprehension.
- Introduce each section with a clear heading to provide context.
- Utilize branching logic to tailor subsequent questions based on previous responses.
- Include skip patterns to bypass irrelevant questions and save respondents’ time.
- Test your survey thoroughly to ensure the survey flow is logical and glitch-free.
Remember, a well-structured survey enhances data quality and improves respondents’ experience. By organizing questions logically and utilizing sections and branches wisely, you can create an engaging and user-friendly survey that yields valuable insights.
Writing Survey Instructions
To create an effective survey, remember these important tips: Avoid overused phrases, keep sentences short, use clear and active language, vary your paragraph beginnings, and skip the conclusion. Craft a unique, SEO-friendly text that reads naturally and captures your reader’s attention.
Guiding Respondents On How To Complete The Survey
Writing clear and concise survey instructions is crucial to ensure that respondents understand how to effectively navigate and complete your survey. By providing clear guidance, you can maximize response rates and obtain accurate and valuable data. Here are some tips to help you create effective survey instructions:
- Use simple language: Avoid jargon or technical terms that may confuse respondents. Use plain language that is easy to understand for a wide range of people.
- Provide an overview: Begin by giving respondents an overview of the purpose and importance of the survey. Briefly explain why their participation is valuable and how the survey will be used.
- Clearly state the survey’s objectives: Clearly outline the goals and objectives of the survey. This helps respondents understand the specific information you are seeking and ensures that they provide relevant answers.
- Break down complex questions: If your survey includes complex or multi-part questions, break them down into smaller, simpler steps. This makes it easier for respondents to understand and provide accurate responses.
- Explain the format and structure: Provide clear instructions on how the survey is structured, including the number of sections or pages, estimated time to complete, and any specific instructions for each question type.
- Emphasize confidentiality and anonymity: Assure respondents that their answers will be kept confidential and that their identity will remain anonymous. This encourages honest and open responses.
- Highlight required questions: If certain questions are mandatory, clearly indicate that they must be answered. This helps prevent respondents from skipping important questions.
- Offer response options: If your survey includes multiple-choice or rating scale questions, provide clear instructions on how respondents should choose their answers (e.g., select only one option, rate on a scale of 1 to 5). This minimizes confusion and ensures consistency in responses.
- Include examples or demonstrations: If a question or concept is complex, consider providing examples or demonstrations to help clarify what you are asking. This can help respondents better understand and provide accurate answers.
- Thank respondents and provide contact information: At the end of the survey, express appreciation for their time and participation. If applicable, provide contact information for further questions or clarification.
By following these guidelines, you can ensure that your survey instructions are clear, concise, and easy to understand. This will help increase response rates and generate valuable data for your research or project. Now let’s move on to the next section: “Analyzing survey results”.
Implementing Visual Design
Implementing visual design is an essential aspect of creating a survey. By incorporating captivating images, color schemes, and fonts, you can enhance the overall appearance and engagement of your survey, making it more appealing to respondents.
When creating a survey, implementing visual design is important to ensure that your survey is engaging and visually appealing. This not only helps captivate respondents but also enhances the overall user experience. Follow these tips for effectively implementing visual design in your survey:
Choosing Visually Appealing Survey Themes
- Select a theme that aligns with your brand: Choose a theme that reflects your brand identity and conveys a professional image. This helps create consistency and reinforces your brand’s message.
- Use colors strategically: Color selection plays a vital role in creating visual appeal. Ensure that the colors you choose are visually harmonious and convey the desired emotions or moods. Experiment with color palettes to find the perfect combination.
- Consider typography: Typography can greatly affect the readability and visual impact of your survey. Choose fonts that are legible and appropriate for your target audience. Maintain consistency in font styles throughout the survey.
- Utilize imagery and graphics: Incorporating relevant images and graphics can enhance the visual appeal of your survey. Use visuals that are meaningful and support the survey questions or topics. However, ensure that the images do not overcrowd or distract respondents.
- Implement proper spacing and layout: Give your survey breathing room by using adequate spacing between questions and response options. This helps respondents navigate through the survey easily and prevents visual clutter.
- Make it mobile-friendly: With the increasing use of mobile devices, it is crucial to optimize your survey for mobile responsiveness. Test your survey on different devices to ensure it looks good and functions properly on all screens.
Remember, the visual design of your survey should not overshadow its purpose or make it difficult for respondents to answer. Strive for a balance between aesthetics and usability to create an engaging survey experience. Happy designing!
Utilizing Advanced Survey Features
Create a survey effortlessly with the utilization of advanced features. Enhance your data collection process with this step-by-step guide on creating a survey.
In today’s digital landscape, creating surveys has become an essential tool for collecting valuable insights and feedback. While basic survey questions can provide valuable data, leveraging advanced survey features can take your surveys to the next level. In this section, we will explore two key advanced survey features: incorporating skip logic and randomization, and adding multimedia elements.
Incorporating Skip Logic And Randomization:
- Skip Logic: Skip logic allows you to customize the survey flow based on respondents’ answers, making the survey more interactive and targeted. With skip logic, you can create a dynamic survey experience by showing or hiding questions based on specific responses. Here’s how you can incorporate skip logic effectively:
- Identify the questions that need skip logic based on the response dependencies.
- Determine the routes respondents will take based on their answers.
- Create rules that define which questions to skip or display based on the respondents’ previous answers.
- Test the survey thoroughly to ensure the logic is functioning correctly.
- Randomization: Randomizing the order of questions or answer choices can help eliminate bias and order effects in your surveys. By presenting questions or choices in a random order, you ensure that respondents are not influenced by the sequential arrangement. Follow these steps to add randomization to your survey:
- Identify the questions or answer choices that require randomization.
- Configure the survey platform to randomize the order of questions or answer options.
- Randomize within logical groups to maintain coherence and ensure the survey remains logical.
- Test the survey to ensure the randomization is working as intended.
Using skip logic and randomization in your surveys can enhance the quality of data collected, reduce bias, and provide a more engaging experience for respondents.
Adding Multimedia Elements:
Incorporating multimedia elements can make your survey visually appealing and interactive. Including images, videos, or audio clips can effectively convey information and capture respondents’ attention. Here are some ways to add multimedia elements to your surveys:
- Images: Use relevant images to support questions or provide visual context. Images can help respondents better understand the question or provide visual cues for their answers.
- Videos: Embed instructional videos or product demonstrations within your survey. Videos can be particularly useful when asking complex or unfamiliar questions.
- Audio Clips: Include audio clips to provide additional information or explanations for certain questions. This can be especially beneficial for respondents who prefer an auditory format.
Adding multimedia elements not only enhances the survey experience but also enables respondents to provide more accurate and informed answers.
Remember, incorporating advanced survey features such as skip logic and randomization, and adding multimedia elements can greatly optimize your surveys, providing more meaningful insights and engaging survey experiences for your respondents.
Deploying Your Survey
When creating a survey, it’s crucial to effectively deploy it to gather accurate and valuable data. Follow these steps to ensure a successful survey deployment.
Once you’ve created your survey questions and designed the look and feel of your survey, it’s time to deploy it and start gathering responses. Deploying your survey involves selecting the appropriate survey platform and considering distribution methods. Here are some key steps to follow:
Selecting The Appropriate Survey Platform
Choosing the right survey platform is crucial for a successful survey deployment. Consider the following factors when selecting a platform:
- Ease of use: Opt for a platform that is user-friendly and intuitive, allowing you to easily create, customize, and distribute your survey.
- Features and flexibility: Look for a platform that offers a wide range of question types, customization options, and advanced features like branching logic and skip patterns, to ensure you can capture the data you need.
- Integration capabilities: If you plan to integrate your survey data with other tools or platforms, make sure your chosen survey platform allows for easy integration.
Considering Distribution Methods
Once you have selected a survey platform, it’s time to decide how you will distribute your survey. Consider the following distribution methods:
- Email invitations: Send personalized email invitations to targeted individuals or groups, including a link to the survey. This method allows for a more personalized touch and allows you to track responses easily.
- Web embedding: Embedding your survey directly on your website or blog allows visitors to take the survey without leaving your site. This method is convenient and can help increase response rates.
- Social media promotion: Leverage the power of social media by promoting your survey through platforms like Facebook, Twitter, or LinkedIn. Encourage your followers to share the survey with their networks to maximize reach.
- Offline methods: If your target audience is not easily reached online, consider offline methods such as paper surveys, phone interviews, or in-person data collection.
Remember: When deploying your survey, it’s essential to consider your target audience, their preferences, and the most convenient and effective distribution methods for reaching them.
By following these steps and selecting the right survey platform while considering the distribution methods, you’ll be well on your way to successfully deploying your survey and gathering valuable data from your respondents.
Analyzing Survey Results
Looking to create a survey? Learn how to analyze survey results efficiently and get valuable insights for your business or research. Implement these tips and techniques to design a well-structured survey that delivers accurate and actionable data.
Once you have collected responses from your survey, the next step is to analyze the data to gain meaningful insights. Analyzing survey results allows you to understand your audience better and make data-driven decisions. In this section, we will explore two crucial aspects of analyzing survey results: reviewing response rates and completion rates, and utilizing data analysis tools and techniques.
Reviewing Response Rates And Completion Rates:
To ensure the accuracy and reliability of your survey results, it is essential to review response rates and completion rates. This will help you assess the quality of the data collected and identify any potential biases. Here are some key points to consider:
- Response Rates: Reviewing response rates can provide valuable insights into the overall participation level of your survey. Higher response rates generally indicate better representativeness of your target audience. Keep the following in mind when evaluating response rates:
- Take note of the percentage of completed surveys compared to the total number of invitations or attempts made to reach respondents.
- Identify any factors that may have influenced response rates, such as the length or complexity of the survey, participants’ familiarity with the topic, or external factors like timing.
- Completion Rates: Completion rates help you understand how many respondents completed the survey in its entirety. High completion rates are desirable as they imply that participants engaged fully with the questions. Consider the following when assessing completion rates:
- Evaluate the percentage of completed surveys relative to the total number of started surveys.
- Identify any patterns or drop-off points where respondents may have lost interest or abandoned the survey.
- Take note of any demographic or survey design factors that could have influenced completion rates.
Utilizing Data Analysis Tools And Techniques:
Analyzing survey data is made easier and more efficient with the use of data analysis tools and techniques. Here are some approaches you can consider:
- Data Visualization: Visualizing survey results can help you spot trends, patterns, and outliers more easily. Consider using charts, graphs, and other visual representations to present your data in a clear and understandable manner.
- Statistical Analysis: Employing statistical techniques such as mean, median, mode, standard deviation, and regression analysis can provide deeper insights into your survey data. These methods can help you draw meaningful conclusions and make data-driven decisions.
- Cross-tabulation and Segmentation: Cross-tabulation allows you to analyze relationships between different survey variables by creating tables that summarize data based on different categories. Segmentation helps you break down the data according to specific demographics or characteristics, allowing for more targeted analysis.
- Qualitative Analysis: In addition to quantitative analysis, consider incorporating qualitative methods such as open-ended question analysis or sentiment analysis using text mining tools. These techniques can provide valuable insights into the thoughts, opinions, and experiences of your respondents.
Remember, data analysis is an iterative process. Continuously review and refine your analysis techniques to derive valuable insights from your survey results. With careful analysis, you can turn raw data into actionable information that drives informed decision-making across various domains.
Optimizing Your Future Surveys
Discover the key steps to creating an effective survey for your future projects. Learn how to optimize your surveys for better results and gain valuable insights from your audience.
Collecting Feedback From Respondents:
- Surveys are a valuable tool for gathering insights and feedback from your audience. Here are some effective strategies for collecting feedback from respondents:
- Start by defining your survey objectives: Clearly define what you want to achieve with your survey. This will help you structure your questions and collect relevant data.
- Design a user-friendly survey: Create a well-structured survey with clear and concise questions. Use logical flow and avoid jargon to ensure respondents can easily understand and answer each question.
- Offer multiple response options: Include a range of response options to cater to different preferences, such as multiple-choice, rating scales, and open-ended questions. This allows respondents to provide detailed insights or choose from predefined options.
- Use skip logic and branching: Customize the survey experience by using skip logic and branching questions. This allows you to tailor subsequent questions based on previous responses, making the survey more engaging for respondents.
- Leverage various distribution channels: Share your survey through multiple channels like email, social media, and website pop-ups to reach a wider audience. Use persuasive messaging to encourage participation.
Incorporating Learnings Into Future Surveys:
- Learning from each survey you conduct is crucial for optimizing future surveys and gathering more valuable insights. Here’s how you can incorporate learnings into your future surveys:
- Analyze survey data: Dive deep into the data collected from your surveys. Look for patterns, trends, and correlations that can guide your future survey design and question formulation.
- Review respondent feedback: Pay close attention to any feedback or comments provided by respondents. This can unveil specific areas of improvement and help you understand their preferences and needs in more detail.
- Make iterative changes: Use the insights gained from previous surveys to refine your survey design, including question wording, response options, and overall structure. This ensures you continuously improve the survey experience and data quality.
- Test before launching: Before launching a new survey, conduct a small pilot survey with a sample group to test for any potential issues or confusion. Adjust the survey based on feedback received during the pilot phase.
- Seek input from stakeholders: Involve relevant stakeholders like team members, subject matter experts, or previous survey respondents in the planning and review process. Their perspectives can lead to valuable insights and improve survey relevance.
Remember, each survey is an opportunity to refine your approach and gather valuable feedback. By implementing these strategies, you can optimize your future surveys and uncover meaningful insights from your audience.

Credit: www.simplilearn.com
Frequently Asked Questions Of How To Create A Survey?
How Do I Create A Simple Survey Form?
To create a simple survey form, follow these steps: 1. Choose an online survey tool like Google Forms or SurveyMonkey. 2. Determine the objectives and questions for your survey. 3. Use the chosen tool to design and format the survey form.
4. Share the survey form with your target audience through email, social media, or a website link.
How Do I Create A Free Survey Questionnaire?
To create a free survey questionnaire, follow these steps: 1. Choose an online survey tool. 2. Sign up for a free account. 3. Create your survey questions. 4. Customize the design and settings. 5. Share the survey link with your audience.
6. Collect and analyze the survey responses.
How Do You Create A Survey Step By Step?
To create a survey, follow these steps: 1. Define your objectives and determine the information you want to collect. 2. Select an online survey tool that suits your needs or create a custom questionnaire. 3. Design your survey by crafting clear and concise questions.
4. Test your survey on a small group before sending it to a larger audience.
How Do I Create A Poll In Google Forms?
To create a poll in Google Forms, follow these steps: 1. Go to Google Forms website. 2. Click on the “+” sign to create a new form. 3. Add a question and select the “Multiple choice” option. 4. Enter the poll options and click on the “+” icon to add more choices.
5. Customize your poll settings, appearance, and sharing options. 6. Click on the “Send” button to share your poll via a link or embed it on a website.
Conclusion
Creating surveys is an effective way to gather valuable insights and feedback from your target audience. By following these steps, you can create a well-designed and engaging survey that yields meaningful results. Start by clearly defining your objectives and target audience, ensuring that your survey questions are specific and relevant.
Next, design an attractive and user-friendly survey layout, keeping in mind the importance of mobile compatibility. To increase response rates, consider offering incentives and keeping the survey length concise. Once your survey is live, regularly monitor the responses and analyze the data collected.
This will enable you to draw meaningful conclusions and make data-driven decisions. With the right planning and execution, surveys can provide valuable insights that help improve your products, services, and overall customer experience. So, get started today and leverage the power of surveys to drive success for your business.
- Survey Service : Boost Your Business with Dynamic Data - January 9, 2024
- Survey Completion: Unlocking Insights and Enhancing Decision-Making - January 9, 2024
- Attitude Survey: Uncover the Hidden Insights - January 9, 2024