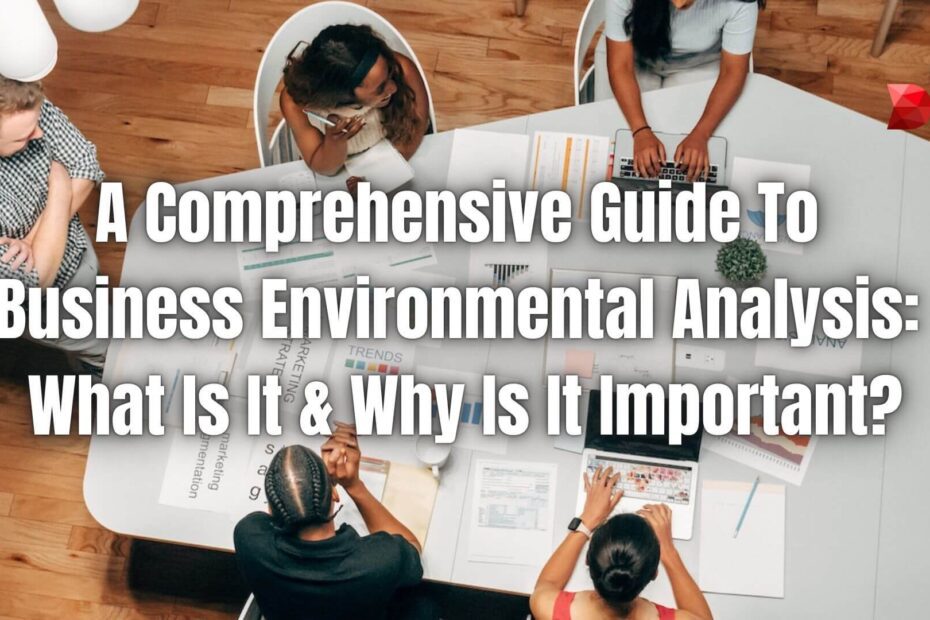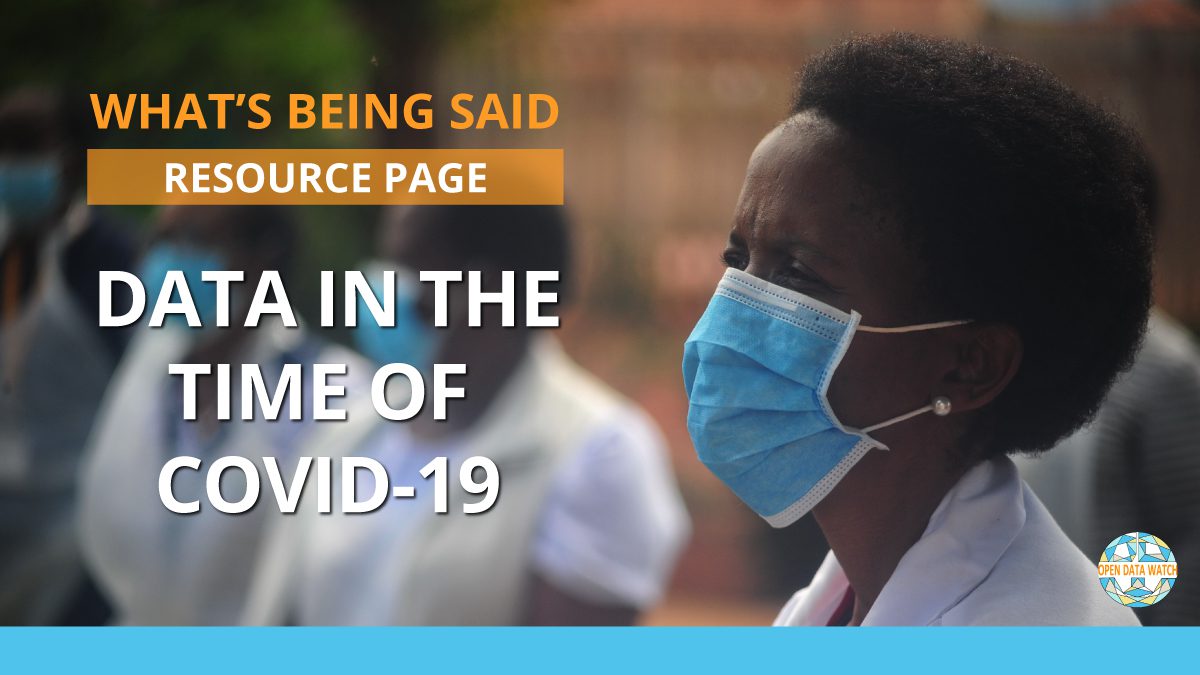To properly analyze survey data, identify key trends and patterns, and draw meaningful insights. Performing statistical analysis enables you to understand respondents’ preferences and behaviors.
When analyzing survey data, it is essential to identify key trends and patterns to draw meaningful insights. Statistical analysis enables you to understand respondents’ preferences and behaviors, which can guide decision-making and improve outcomes. This article provides an overview of how to effectively analyze survey data, including steps to clean and organize the data, select appropriate analytical techniques, and interpret the results.
By following these guidelines, you will be able to make data-driven decisions that drive success in your organization.
Collecting Quality Survey Data
Collecting quality survey data is crucial for accurate analysis. Learn effective techniques to analyze survey data and gain valuable insights.
Collecting quality survey data is a crucial step in conducting effective research. By ensuring that your survey is well-designed and distributed correctly, you can maximize response rates and gather accurate and reliable data. In this section, we will explore the importance of well-designed survey questions, choosing the right survey distribution method, and maximizing response rates.
Importance Of Well-Designed Survey Questions:
- Well-designed survey questions are essential for gathering meaningful and actionable data.
- Clear and concise questions help respondents understand the purpose of the survey and provide accurate responses.
- Avoiding biased or leading questions ensures the data collected is unbiased and representative of the population.
Choosing The Right Survey Distribution Method:
- Selecting the appropriate distribution method is crucial to reach your target audience effectively.
- Online surveys can reach a wider audience and provide faster results, while in-person or phone surveys may be more suitable for specific demographics.
- Consider the preferences and limitations of your target audience when deciding on the distribution method.
Maximizing Response Rates:
- Engaging and user-friendly survey design encourages respondents to complete the survey.
- Keep the survey length reasonable to prevent respondent fatigue and increase the likelihood of completion.
- Personalize invitations and reminders to capture the attention of potential respondents.
- Offer incentives such as discounts, rewards, or donations to improve response rates.
By focusing on these aspects of collecting survey data, you can ensure a higher quality of data, leading to more accurate analysis and insights. Remember to always prioritize well-designed survey questions, choose the right distribution method, and take steps to maximize response rates.
Preparing Survey Data For Analysis
Learn how to effectively analyze survey data and gain valuable insights. This article provides step-by-step guidance on preparing survey data for analysis, ensuring accurate results for informed decision-making.
Cleaning And Organizing Survey Data
When it comes to analyzing survey data, the first step is to clean and organize the data properly. This ensures accurate and meaningful analysis. Here are some key aspects to consider:
- Eliminating duplicate entries: Check for any duplicate responses and remove them to avoid skewing the results.
- Checking for errors: Scan the data for any errors, missing values, or inconsistencies that may affect the integrity of the analysis.
- Standardizing responses: Ensure that all responses are standardized to a consistent format. For example, convert text-based responses to numerical values or categories.
- Categorizing variables: Group similar variables together to facilitate analysis. This can be done by assigning suitable labels or creating new variables based on specific criteria.
- Creating a data dictionary: Develop a comprehensive document that defines each variable, its type, and the coding scheme used. This will help ensure clarity and consistency throughout the analysis process.
Managing Missing Data
Dealing with missing data is crucial to ensure the integrity of the analysis. Here’s how to effectively manage missing data:
- Identify missing values: Identify variables and cases with missing values. This can be done by running summary statistics or using specific functions in statistical software.
- Determine the reason for missingness: Understand the reasons why data is missing. It could be due to non-response, skip patterns, or technical issues. This information helps determine the appropriate method for handling missing data.
- Choose the appropriate method: Depending on the nature and pattern of missingness, various techniques can be employed. These include imputation techniques (e.g., mean imputation, regression imputation) or handling missing data as a separate category.
- Document the approach: It’s essential to document the chosen method for handling missing data, as it can impact the validity of the analysis. This documentation ensures transparency and reproducibility.
Dealing With Outliers
Outliers are data points that differ significantly from other observations in a dataset. Managing outliers is critical to avoid biases in the analysis. Here’s what you need to know:
- Identify outliers: Use statistical techniques like boxplots or scatter plots to identify potential outliers visually. Alternatively, calculate z-scores or leverage other diagnostic tools to detect outliers numerically.
- Understand the cause: Investigate the cause of outliers by examining the context and specific factors surrounding those observations. This will help determine if they are genuine data points or data entry errors.
- Decide on treatment: Depending on the cause and impact of outliers, you can choose to retain, remove, or transform the outliers. This decision should be based on the specific research question and the potential influence of outliers on the results.
- Document the handling approach: Clearly document the rationale and method used to deal with outliers. This ensures transparency and replicability of the analysis.
Remember, cleaning and organizing survey data, managing missing data, and dealing with outliers are essential steps to prepare data for analysis accurately. By following these best practices, you can ensure that your survey data is ready for meaningful insights and robust analysis.
Quantitative Analysis Techniques
Quantitative analysis techniques play a crucial role in analyzing survey data. These techniques provide a systematic approach to measure, interpret, and draw meaningful insights from the data, helping organizations make data-driven decisions.
Quantitative analysis techniques are essential for extracting meaningful insights from survey data. By employing various statistical methods, researchers can uncover patterns, relationships, and trends within the data. This section explores three key quantitative analysis techniques: descriptive statistics, hypothesis testing and statistical significance, as well as correlation and regression analysis.
Descriptive Statistics For Survey Data
Descriptive statistics provide a summary of survey data by organizing, summarizing, and presenting it in a meaningful way. These statistics offer a clear picture of the main characteristics of the data, such as central tendency, dispersion, and distribution. Here are some commonly used descriptive statistics techniques:
- Central Tendency:
- Calculate the mean, median, and mode to understand the typical or central value of a variable.
- Dispersion:
- Determine the range, variance, and standard deviation to understand the spread or variability of data points.
- Use quartiles and interquartile range to identify the spread around the median.
- Distribution:
- Conduct frequency analysis to represent the distribution of categorical variables through tables or charts.
- Employ histograms or stem-and-leaf plots to visualize the distribution of numerical variables.
Descriptive statistics enable researchers to generate key insights and summarize survey data concisely.
Hypothesis Testing And Statistical Significance
Hypothesis testing is crucial for making inferences and drawing conclusions from survey data. It allows researchers to assess the validity of hypotheses and determine if observed differences or relationships in the data are statistically significant or due to chance. Key components of hypothesis testing include:
- Formulating hypotheses:
- Establish a null hypothesis (no effect or relationship) and an alternative hypothesis (expected effect or relationship) based on prior knowledge or assumptions.
- Selecting a significance level:
- Determine the significance level (often denoted as α) to define the threshold for accepting or rejecting the null hypothesis.
- Conducting statistical tests:
- Utilize appropriate statistical tests (e.g., t-tests, chi-square tests) to assess the evidence against the null hypothesis.
- Analyzing the results:
- Interpret the p-value obtained from the statistical test; a smaller p-value suggests stronger evidence against the null hypothesis.
Proper hypothesis testing provides researchers with a reliable framework to make data-driven decisions and validate their findings.
Correlation And Regression Analysis
Correlation and regression analysis explore relationships between two or more variables in survey data. These techniques help to uncover patterns, predict outcomes, or understand the influence of one variable on another. Key considerations for correlation and regression analysis include:
- Correlation analysis:
- Calculate correlation coefficients (e.g., Pearson’s correlation) to determine the strength and direction of the relationship between variables.
- Use scatterplots or correlation matrices to visualize the relationships between variables.
- Regression analysis:
- Build regression models to predict the value of a dependent variable based on one or more independent variables.
- Assess the significance and strength of predictor variables and interpret regression coefficients.
Correlation and regression analysis enable researchers to delve deeper into the relationships and predictive power present within their survey data.
By incorporating these quantitative analysis techniques into your survey data analysis, you can uncover valuable insights, validate hypotheses, and make informed decisions based on reliable statistical evidence.
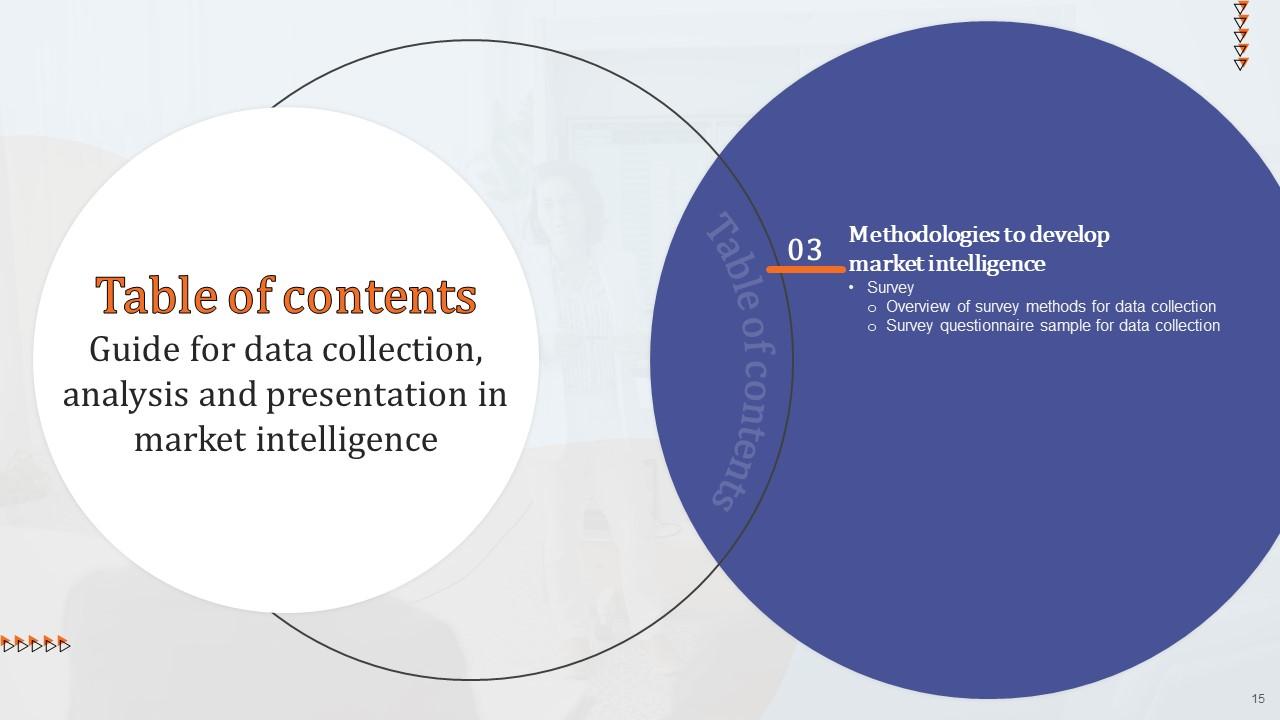
Credit: www.slideteam.net
Qualitative Analysis Techniques
Learn effective techniques for analyzing survey data in this comprehensive guide. Discover qualitative analysis methods that provide valuable insights into your data, helping you understand and interpret the results more effectively.
Thematic Analysis Of Open-Ended Survey Responses
Analyzing open-ended survey responses can provide valuable insights into the thoughts, opinions, and experiences of survey respondents. Thematic analysis is a qualitative analysis technique that involves systematically identifying and categorizing recurring themes or patterns within the responses. This helps in understanding the common trends and ideas expressed by the participants.
Here are some steps involved in performing thematic analysis:
- Familiarize yourself with the data: Read through all the open-ended survey responses to gain a comprehensive understanding of the content within. Take notes on initial impressions and ideas that emerge.
- Generate initial codes: Start by generating initial codes or labels to describe different concepts, ideas, or themes in the responses. These codes can be descriptive phrases or keywords that summarize the essence of each response.
- Organize codes into themes: Group similar codes together to form broader themes. Themes represent the underlying concepts or ideas that emerge from the data. Carefully review and refine the themes to ensure they align with the data and encapsulate the main ideas expressed by the respondents.
- Apply the themes: Go through the entire dataset and code each response according to the identified themes. This process involves reading each response and assigning the relevant codes or labels that correspond to the themes. Software tools can be helpful in organizing and categorizing the coded data.
- Review and refine: After coding all the responses, review and refine the themes and codes as necessary. Look for patterns, connections, and variations within and across the themes. Ensure consistency and accuracy in the application of codes.
- Identify representative quotes: Select representative quotes or excerpts from the responses that exemplify each theme. These quotes can be used to support the identified themes and add richness to the analysis.
Thematic analysis allows you to gain a deep understanding of the qualitative data obtained from the open-ended survey responses. It helps to uncover meaningful insights, identify trends, and highlight important perspectives and experiences expressed by the survey participants.
Coding And Categorizing Qualitative Data
Coding and categorizing qualitative data is an essential step in analyzing survey responses to make sense of the information and identify patterns or themes. Here’s how you can effectively code and categorize qualitative data:
- Preparation: Familiarize yourself with the research question or objectives and develop a coding system or framework. Determine the categories or themes that will guide the coding process.
- Coding process: Start by reading each response and assigning relevant codes or labels to specific segments that correspond to the established categories or themes. Use descriptive terms or keywords to capture the essence of each segment.
- Developing a codebook: As you progress through the coding, document the codes and create a codebook that provides clear definitions for each code. This ensures consistency when multiple coders are involved and facilitates future analysis or replication.
- Iterative approach: Coding often involves an iterative process, where codes and categories are refined or modified as new insights emerge. Regularly revisit and review the coded data to identify relationships, patterns, or discrepancies.
- Inter-coder reliability: If multiple coders are involved, establish inter-coder reliability by having them independently code a subset of the data. Compare and discuss coding decisions to ensure consistency and agreement.
- Data management: Utilize software tools or spreadsheets to manage the coded data effectively. This enables easy retrieval, organization, and analysis of the coded segments.
By coding and categorizing qualitative data, you can systematically organize and analyze the survey responses, making it easier to extract meaningful insights and identify recurring themes or patterns.
Interpreting Qualitative Findings
Interpreting qualitative findings from survey data involves making sense of the patterns, themes, and insights that emerge from the analysis. Here are some key considerations when interpreting qualitative findings:
- Contextual understanding: By considering the context in which the survey was conducted, you can better understand the factors that may influence the findings. Consider the demographics, survey design, and any specific conditions that might affect the responses.
- Comparison and contrast: Look for similarities and differences among the themes or patterns identified. This can provide valuable insights into different perspectives, experiences, or opinions expressed by the respondents.
- Supporting evidence: Seek supporting evidence to strengthen your interpretation. Refer to specific quotes, examples, or data points that illustrate and substantiate the identified themes or patterns.
- Looking beyond the obvious: Look beyond the surface-level interpretations and explore deeper meanings or implications. Consider the underlying emotions, motivations, or beliefs that may be driving the responses.
- Consideration of limitations: Be mindful of the limitations of the survey data and the qualitative analysis. Acknowledge any potential biases, limitations in sample size, or other methodological constraints that may impact the interpretation.
- Integration with quantitative data: If available, consider incorporating quantitative data collected alongside the qualitative survey responses. Combining qualitative and quantitative findings can provide a more comprehensive understanding of the topic.
Interpreting qualitative findings requires an open and reflective mindset, allowing for multiple interpretations and understanding the nuanced perspectives expressed by survey participants. It involves synthesizing the data, drawing connections, and providing meaningful insights to inform decision-making or further research.
Data Visualization
Data visualization is an effective way to analyze survey data. Visualizing the data helps to identify patterns, trends, and outliers, providing valuable insights for decision-making.
Choosing The Right Visualizations For Different Types Of Survey Data
When it comes to analyzing survey data, choosing the right visualizations is crucial for effectively conveying your findings. Different types of survey data require different visual representations to ensure clear and meaningful interpretation. Here are some factors to consider when selecting the appropriate visualization techniques:
- Bar charts: Ideal for comparing categorical data, such as survey responses with multiple options.
- Pie charts: Useful for displaying the distribution of responses to a single question or category.
- Line graphs: Perfect for visualizing trends over time or showing the relationship between variables.
- Scatter plots: Great for examining the correlation between two variables.
- Heatmaps: Effective in displaying data patterns and intensity for large datasets.
Creating Impactful Charts And Graphs
To make your survey data analysis more compelling, it’s essential to create visually appealing charts and graphs. Here are some tips to help you create impactful visuals:
- Keep it simple: Avoid cluttering your charts with unnecessary elements. Stick to the key information you want to convey.
- Choose the right colors: Select colors that are visually appealing and easily distinguishable. Consider using color palettes that adhere to accessibility guidelines.
- Add titles and labels: Clearly label your charts and graphs to provide context and easy interpretation.
- Highlight key insights: Use colors or annotations to emphasize important findings or trends in your data.
- Use appropriate chart types: Select the chart type that best illustrates the relationship or pattern in your data.
Interpreting And Communicating Survey Results Visually
Interpreting and communicating survey results visually plays a vital role in ensuring your findings are effectively understood by others. Here are some strategies for interpreting and visually communicating survey results:
- Provide clear explanations: Accompany your visualizations with concise explanations to guide readers in understanding the key takeaways.
- Focus on the main findings: Highlight the most important insights from your survey data to avoid overwhelming your audience.
- Tell a story: Arrange your visualizations in a logical sequence to guide readers through the narrative of your survey findings.
- Use comparative visuals: Utilize visualizations that allow for easy comparison of different survey responses or groups.
- Consider your audience: Adapt your visualizations to suit the level of data literacy of your intended audience. Use terms and labels that are familiar to them.
Remember, choosing the right visualizations, creating impactful charts, and effectively communicating survey results visually are essential components of analyzing survey data. By adhering to these guidelines, you can present your findings in a clear and engaging manner that maximizes their impact.
Advanced Survey Data Analysis
Advanced survey data analysis is a crucial step in extracting insights from surveys. Learn effective techniques to analyze survey data and uncover valuable knowledge for informed decision-making.
Factor analysis for reducing survey variables:
- Factor analysis is a powerful statistical technique used to understand underlying dimensions or factors within a larger set of survey variables.
- It helps in reducing the number of variables by identifying patterns and correlations among them.
- By grouping similar variables together, factor analysis simplifies the interpretation of survey data and makes it more manageable.
- This method allows researchers to uncover latent constructs or factors that drive respondent behavior or attitudes.
- Factor analysis can be used to analyze different types of survey data, such as Likert scale responses or survey items with multiple dimensions.
Cluster analysis for segmenting survey respondents:
- Cluster analysis is a valuable technique for categorizing survey respondents into distinct groups based on their characteristics or responses.
- It helps in identifying common patterns or segments within the data.
- By grouping similar respondents together, cluster analysis enables researchers to understand differences between various subsets of the surveyed population.
- This method allows for more targeted analysis and tailored insights for specific respondent segments.
- Cluster analysis can be performed using various algorithms, such as K-means clustering or hierarchical clustering, depending on the nature and complexity of the survey data.
Text mining for analyzing text-based survey data:
- Text mining is a specialized technique used to analyze and extract meaningful insights from text-based survey data.
- It involves processing and analyzing large volumes of text data to identify themes, sentiments, patterns, or relationships.
- Text mining techniques, such as natural language processing (NLP) and sentiment analysis, help in understanding the sentiment or emotion expressed in respondents’ comments or open-ended survey responses.
- This method enables researchers to gain valuable insights from qualitative data, which can be combined with quantitative survey data analysis for a comprehensive understanding.
- Text mining offers a deeper understanding of the unstructured data collected through surveys and provides a more holistic view of respondents’ opinions and experiences.
In advanced survey data analysis, factor analysis helps in simplifying the data by reducing variables, cluster analysis segments respondents for targeted insights, and text mining uncovers valuable insights from text-based survey data. These techniques enable researchers to dig deeper and extract meaningful information from survey data, ultimately leading to more accurate conclusions and actionable recommendations.
Ethical Considerations In Survey Data Analysis
Survey data analysis requires careful consideration of ethical principles. It involves ensuring respondent anonymity, obtaining informed consent, and protecting privacy. Proper analysis techniques must be utilized to draw accurate conclusions from the data.
Ethics play a crucial role in survey data analysis. It is essential to treat survey respondents’ information with respect and adhere to ethical guidelines throughout the data analysis process. This section will explore some important ethical considerations in survey data analysis.
Ensuring Respondent Anonymity And Confidentiality:
- Anonymity: Guaranteeing respondent anonymity is vital to encourage honest and accurate responses.
- Confidentiality: It is crucial to assure respondents that their information will be kept confidential and only used for research purposes.
- Protection of identities: Remove or encrypt any personally identifiable information to ensure complete anonymity.
Handling And Storing Survey Data Securely:
- Data encryption: Use encryption techniques to secure the survey data, preventing unauthorized access.
- Secure storage: Store survey data in password-protected databases or encrypted files to ensure its safety.
- Limited access: Restrict access to survey data only to authorized personnel who have signed confidentiality agreements.
Following Ethical Guidelines For Data Analysis And Reporting:
- Informed consent: Ensure that participants provide informed consent before participating in the survey.
- Transparent analysis: Be transparent in your data analysis methods and clearly explain how you arrived at your findings.
- Respect confidentiality: Avoid sharing any personally identifiable information in your analysis or report.
- Avoid bias: Analyze data objectively and avoid any preconceived biases or assumptions.
- Anonymity in reporting: When reporting findings, aggregate data to preserve respondent anonymity.
Remember, following ethical considerations in survey data analysis not only maintains trust with respondents but also ensures the integrity of your research. By prioritizing anonymity, confidentiality, secure data handling, and ethical guidelines, you can conduct a trustworthy analysis and report meaningful findings.
Tips For Effective Survey Data Analysis
Analyzing survey data effectively requires following certain tips and guidelines. Ensure sentences are concise, varied, and avoid using common phrases. It is important to maintain a unique, easy-to-understand writing style that is SEO-friendly and free from plagiarism.
Analyzing survey data is a crucial step in extracting meaningful insights and making informed decisions. To ensure accurate and reproducible analysis, there are certain tips you should keep in mind. Here are some best practices to follow:
Documenting Analysis Procedures For Reproducibility
- Create a detailed documentation of your analysis procedures: By documenting each step of your analysis, including the tools and software used, you can ensure reproducibility and transparency in your findings.
- Note down any data preprocessing techniques applied: Documenting any data cleaning, transformation, or normalization techniques employed will help maintain consistency and allow others to understand how the data was prepared for analysis.
- Clearly define variables and their calculations: Clearly document the variables used in your analysis, including how they were calculated or derived from the raw data. This will provide clarity and context to your analysis.
- Keep track of any changes or revisions made: As you proceed with your analysis, it’s essential to document any changes or revisions made to your approach. This will help in tracking the evolution of your analysis process and its impact on the final results.
Collaborating With Team Members On Data Analysis
- Foster effective collaboration among team members: Encourage open communication among team members involved in the analysis process. This can lead to a broader perspective and facilitate the identification of different patterns and insights in the data.
- Define roles and responsibilities: Clearly define the roles and responsibilities of each team member involved in the analysis. Assign specific tasks and ensure everyone has a clear understanding of their contribution to the overall analysis.
- Share intermediate analysis outputs: Regularly share intermediate analysis outputs with the team to ensure alignment and provide opportunities for feedback. This will facilitate a collaborative environment where team members can collectively work towards uncovering valuable insights.
Iterative Analysis For Uncovering Deeper Insights
- Conduct initial exploratory analysis: Start by exploring the data and identifying any patterns or trends that may emerge. This initial phase will help you gain a preliminary understanding of the data and guide your subsequent analysis.
- Define research questions and hypotheses: Based on the insights gained from exploratory analysis, formulate research questions and hypotheses to guide your deeper analysis. This will help focus your efforts and ensure a systematic approach.
- Iterate and refine analysis techniques: The process of analysis is seldom linear. Iteratively refine your analysis techniques based on the emerging insights. Explore different statistical methods and visualization techniques to uncover deeper patterns and relationships in the data.
- Dig deeper to discover unexpected patterns: Look beyond the obvious and delve into the data to uncover unexpected patterns or anomalies that may reveal valuable insights. Analyze subsets of the data, compare different demographic groups, or segment responses based on specific criteria to uncover hidden trends.
By following these tips, you can enhance the effectiveness of your survey data analysis, leading to more accurate and actionable insights. Remember to document your procedures, collaborate with your team, and adopt an iterative approach to uncover deeper insights in your analysis.
Resources For Further Learning
Discover valuable resources that can help you master the art of analyzing survey data. Enhance your skills and gain insights from experts in the field through a range of accessible and engaging materials.
Recommended Books, Courses, And Online Tutorials For Survey Data Analysis:
- Book: “Survey Methodology” by Robert Groves et al. This comprehensive guide covers the fundamentals of survey design, data collection, and analysis, providing practical tips for interpreting survey results effectively.
- Online course: “Data Analysis and Visualization with Python” on Coursera. Learn how to use Python, a popular programming language, to analyze and visualize survey data. The course includes hands-on exercises and real-world examples to enhance your skills.
- Online tutorial: “Survey Analysis with Excel” on LinkedIn Learning. Master the art of analyzing survey data using Excel, with step-by-step instructions and demonstrations. This tutorial includes useful tips and tricks to uncover insights from your survey results.
Helpful Software And Tools For Analyzing Survey Data:
- SurveyMonkey: A popular online survey platform that provides intuitive data analysis features. Explore their advanced analytics options to gain valuable insights from your survey data.
- SPSS: A powerful statistical software widely used for survey data analysis. With its comprehensive set of tools, you can perform complex analyses, generate reports, and visualize your findings.
- Excel: A versatile spreadsheet software that offers basic data analysis capabilities. Utilize Excel’s pivot tables, data sorting, and filtering features to organize and analyze your survey data effectively.
Case Studies And Examples Of Successful Survey Data Analysis:
- Case study: “How Company X Leveraged Survey Data to Improve Customer Satisfaction.” Discover how Company X used survey data to identify customer pain points and implemented strategic changes to boost customer satisfaction levels.
- Example: “Analyzing Survey Data to Enhance Employee Engagement.” Learn how a company analyzed survey responses to identify factors contributing to employee satisfaction and implemented initiatives to improve overall engagement.
- Case study: “Using Survey Data to Drive Product Development at Company Y.” Explore how Company Y utilized survey data to gather customer feedback, understand market trends, and make informed decisions during the product development process.
- Example: “Analyzing Survey Data for Effective Marketing Campaigns.” Witness how a marketing team analyzed survey responses to target specific customer segments, personalize campaigns, and achieve higher conversion rates.
Remember, continuous learning and utilizing the right tools are essential for effective survey data analysis. By delving into recommended resources, employing helpful software, and studying relevant case studies, you can enhance your skills and make data-driven decisions with confidence.
Frequently Asked Questions On How To Analyze Survey Data?
How Do You Analyse Data From A Survey?
To analyze survey data, follow these steps: 1. Organize data into categories based on survey questions. 2. Calculate frequencies and percentages for each category. 3. Identify patterns and trends in the data through charts and graphs. 4. Draw conclusions and make recommendations based on the analysis.
Which Method Is Used To Analyze Survey Results?
Survey results are analyzed using statistical methods to draw conclusions and insights.
How Can I Analyze Survey Data Effectively?
Analyzing survey data effectively involves cleansing the data, identifying patterns and trends, and drawing actionable insights. Use statistical techniques such as regression analysis, clustering, and cross-tabulation to explore the data. Visualize the findings with charts and graphs to make it easier to interpret and communicate the results.
What Software Can I Use To Analyze Survey Data?
There are several software options available for analyzing survey data, depending on your needs and expertise. Some popular choices include SPSS, SAS, R, and Excel. These tools offer various statistical analysis features, data visualization capabilities, and data management options. Choose the one that best suits your requirements and skillset.
Conclusion
Analyzing survey data is a crucial step in making informed decisions and understanding the needs and preferences of your target audience. By following a systematic approach, you can uncover valuable insights that will drive your business forward. Firstly, it is essential to clean and organize the data to ensure accurate and reliable analysis.
This involves removing any errors or duplicates and organizing the data in a structured manner. Next, you can begin to explore the data by identifying patterns, trends, and correlations. Visualization tools can help you easily spot these patterns and make sense of the data.
Once you have a clear understanding of the insights gained from the data, you can use this information to make data-driven decisions and improve your products, services, or strategies. Remember, analyzing survey data is an ongoing process. Continuously collecting feedback and analyzing it will help you stay ahead of market trends and adapt to the ever-changing needs of your target audience.
By mastering the art of analyzing survey data, you can unlock valuable information that will drive the success of your business. So don’t underestimate the power of data analysis and start leveraging your survey data today!
- Survey Service : Boost Your Business with Dynamic Data - January 9, 2024
- Survey Completion: Unlocking Insights and Enhancing Decision-Making - January 9, 2024
- Attitude Survey: Uncover the Hidden Insights - January 9, 2024